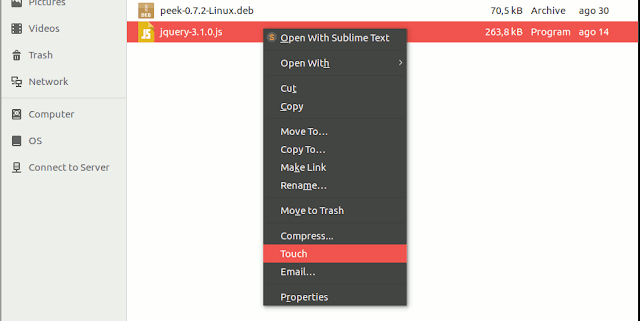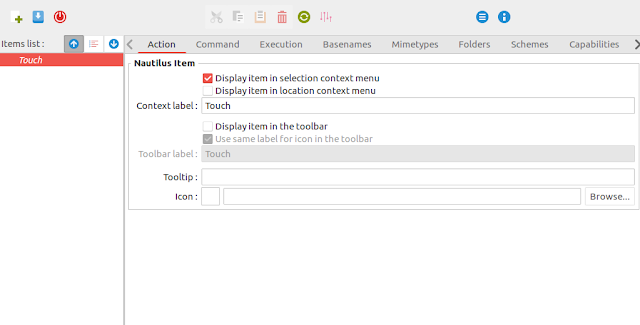'Back in Time' ( http://backintime.le-web.org/ ) is a linux program to make regular backups. I recommend it.
Why?
- simple. Linux only.
- it uses incremental backups and hardlinks, saving time and space between 'snapshots'
- 'snapshots' are saved as folders. Each snapshot is seen as a 'copy' of the system at a given time, but you still can get the 3-weeks ago version of a file, just by moving inside the file-tree of the snapshot. This is key: you can plug your backup drive to another computer and access the snapshots from the file explorer. No need to install anything to read the backup
- autoremove old backups based on age or free space
- backups are made to a drive or a remove machine (ssh). No cloud storage option (S3, box, etc)
- handles backups of several machines with no extra configuration. Snapshots of different machines are stored in different folders
- Just works
How I use it
(for all my computers) I run Back in time backups on demand (not scheduled) and unencrypted. Both options are available if needed.Backups are stored in a ext4 external drive (ext4 is linux native but still read-accessible from OSX and Windows)
Install
This works for ubuntu. For others, go to the original http://backintime.le-web.org/
sudo add-apt-repository ppa:bit-team/stable
sudo apt-get update
sudo apt-get install backintime-gnome
Note: latest versions are only qt-based. You could install the `backintime-qt4` package instead `backintime-gnome`
Configure
Connect the external drive for the backups, and launch Back in Time. The first time you need to configure how to make backups for the computer (accessible from settings / preferences as well).
In the settings, you need to set where and when to save snapshots. For example I choose
[General] tab
- Profile: Main profile
- Mode: local (or local encrypted)
- Where to save snapshots / destination: your drive , partition or subfolder.
- Schedule disabled. I will save a new snapshot on demand
 [Include] , [Exclude] tab
[Include] , [Exclude] tabI usually include the home folder, or just the Documents, Pictures and .ssh folder. I exclude the Music and Videos folder.
[Autoremove]
defaults are good for me
[Options]
- Check Use checksum to detect changes
- Check Full rsync mode (or not)
- Check Backup replaced files on restore
- Uncheck 'continue on errors'

[Expert options]
- Uncheck any option related to cron
- Check ‘Run ionice’ when taking a manual snapshot
- you may check 'Preserve ACL' ( as src and dst are Ext4, otherwise uncheck ). I finally uncheck it since gave me errors for some of my files

-
Save configuration > OK
Save configuration > OK
New backup
You can make a new backup clicking on the 'disk' icon on the main toolbar. The first backup might take some minutes. Newer snapshots execute faster.
In case you need to back up files with special permission, you might need to run your backintime with sudo. The profile id is in the Settings > General , in the Advanced section
sudo -i backintime-qt4 --config ~/.config/backintime/config --profile-id 1
Uninstall
sudo ppa-purge ppa:bit-team/stable
sudo apt-get remove backintime-*